19/11/2021
Dear Parent/ Guardian,
The progress reports for Third and Sixth year students are now available on the schools VSware App. As the school is moving towards a paperless environment the only way to access the reports is via the App.
To log on to the app:
You will need to download the app as all school communications will be via the app from January 2022. If you have any questions, please contact the office on (01) 820 1488 or Ms Dixon our HSCL on (086) 884 7268 who will be happy to help.
The parent teacher meeting for Third and Sixth Years will take place online as follows:
Third Year: Wednesday 24th November 2021, 1.10 -2.30pm
Sixth Year: Thursday 25th November 2021, 4.15- 6.30 pm
As COVID- 19 cases are on the rise and in line with public health advice all meetings will be held online. To request a meeting with a teacher/teachers please fill out the meeting request form :
Closing date for requests is Monday 22nd November 2021 at 9am.
Your interview times and how to access the meetings will be emailed to you through the VSware app on Tuesday 23rd November 2021.
Kind regards,
Ms. Boyle
This guide explains : what details you need to get started, how to download and log into the app, how to enable notifications and how to use it on a desktop.
Before we get started:
Please note: Even if you have multiple children at Rath Dara CC, you only ever need one account per parent. If you already have multiple accounts and sets of login details, contact the school who can fix this for you.
In order to access VSware, you will just need a username and password. If it is your first time logging into VSware, the school must give you :
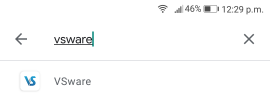
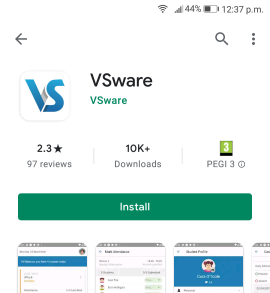
How to create your password if you don't yet have one.
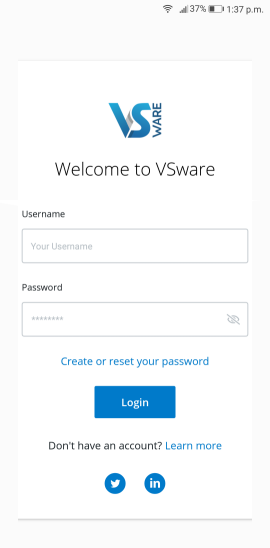
Push notifications are notifications that appear on your device's lock screen in the same way that your What's App or SMS messages pop up.
Enabling these push notifications to be sent from the VSware App to your device will ensure that you don't miss important information that your school sends such as a VS-Mail message (if your school has opted to use that feature), or a message to say your child is absent from school without an explanation.
Please note that if you do not open and read the unexplained absence push notification within 20 minutes (for example if you lose your internet connection), we will automatically send you an SMS, so you can be safe in the knowledge that you will always be kept informed about unexplained absences.
To enable notifications on an iOS/Apple device:
To enable notifications on an Android device:
If you are using a desktop computer or laptop to access the Parent App, you will not need to download anything. You can simply log in via your browser.
How to create your password if you don't yet have one.
Open VSware in a new browser tab :
VSware